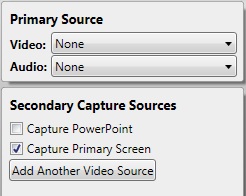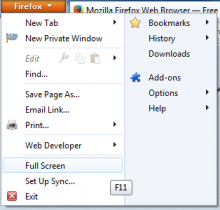This page has instructions for joing two computers together (i.e. camera cart computer and the classroom lectern computer) to broadcast them in an overflow situation.
Camera Cart Computer
- Start the Panopto Recorder on the camera cart computer.
- Select the proper folder for the session and hit click the "Add New Session" button.
- The camera cart computer must select the primary audio AND video source. For overflow, the source will be DV Camera. There is no secondary source on the camera cart computer.
- Check the "Broadcast and Record" box in the upper right quadrant of the window.
- Make sure the frame rate is 15 fps and the resolution is set to 1024x768.
- Hit Record!
Lectern Computer
- Start the Panopto recorder on the lectern computer
- Select the proper folder and find the session you created on the camera cart computer. Click "Record to this Session".
- The primary source is being generated on the camera cart computer, so the lectern computer only needs the secondary source. Make sure the "Capture Primary Screen" box is checked.
- Check the "Broadcast and Record" box in the upper right quadrant of the window.
- Make sure the frame rate is 15 fps and the resolution is set to 1024x768.
- Hit record!
Accessing the Broadcast
- Navigate to gauchocast.ucsb.edu
- Log in to Gauchocast to and hit the "View All" button
- Click the session with the red circle next to it. The red circle indicates that the session is "live" and currently being broadcasted.
- Once in the session you will see two feeds: the video from the camera and the video from the screen capture. You can make the screen capture larger by clicking the magnifying glass icon in the upper right corner. Simply double click on the one of the feeds to make it full screen.
- For optimal viewing of both feeds please make Firefox full screen by clicking the Firefox icon on the upper left corner and then selecting "Full Screen"