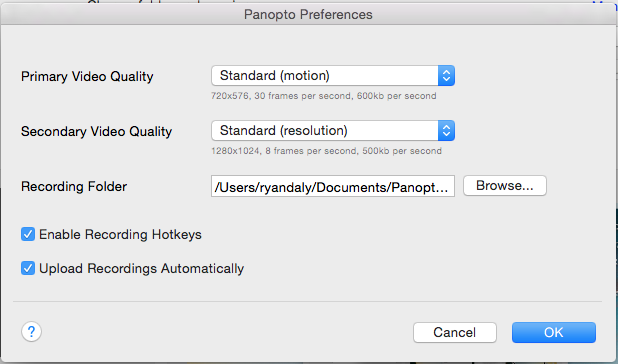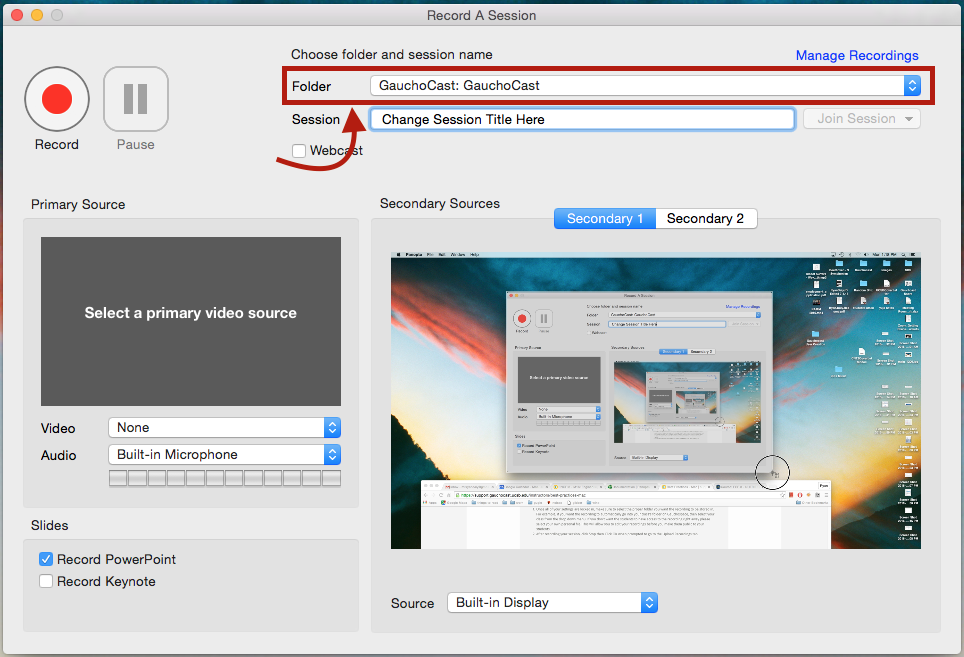Familiarize yourself with how the technology works before using it in class.
Open and Login to Panopto Recorder
- The Server Address is: gauchocast.hosted.panopto.com
- Click Sign In (upper right of screen), then "Sign in using Gauchospace"
- Enter your UCSB Net ID.
- If you are logging in using a computer that is your personal machine or a non-shared account, check the Remember Me box and you won’t have to go through the login process the next time you use Panopto.
Create New Recording
1. Download and Launch Panopto
- Click Create, "Record a new session" in the upper right.
- If your computer does not have the Panopto software install, download the Windows or OSX Installer in the Panopto section.
- Launch Panopto
2. Recording Settings
- Click "Sign in" to choose your course/prep folder (or record offline and later upload to correct folder)
- Name Session, if desired
Primary Source
- It is important to make sure that there is at least one Primary Source for your recording. A Primary Source is audio and/or video.
- If there is neither an audio nor video source selected, the session will fail to process.
- To the right of the video preview in the Primary Source section, there is a VU meter. Check your audio levels here before starting the recording.
- As long as the bars light up bright green, the sound level will be fine. If the bars go up to red, the levels are too loud and distortion will be present in the recording. To fix the audio level, access the device in the computer that controls the input volume.
Secondary Source
- A secondary source will allow you do make a screen capture and PowerPoint capture. Capture Screen records whatever is displaying on the computer's screen. Capture powerpoint records full-screen PowerPoint presentations and creates event markers with notes translated from the content on the individual slide.
- If using Capture PowerPoint, please be sure to only use .ppt and .pptx file formats. Macro-enabled PowerPointFiles (.pptm) will cause encoding errors.
Settings and Video Quality
- You can adjust the audio/video quality by selecting Panopto Recorder>Preferences
Selecting the Proper Folder
- Once all of your settings are locked in, make sure to select the proper folder you want the recording to be stored in. For example, if you want the recording to automatically go into your class's folder on Gauchospace, then select your class from the drop down menu. If you don't want the students to have access to the recording right away please select your own personal file. This will allow you to edit your recordings before you make them public to your students.
- After recording your session, click Stop then Click OK when prompted to go to the Upload Recordings tab.
Editing Your Recording
- For in-depth editing instructions please use the following link: Using the GauchoCast Video Editor
Uploading Previously Recorded Content
- To upload previously recorded content, please contact Juan Espinoza at Video Services at (805) 893-4345.
- Please be aware of copyright and ownership issues when you choose to upload previously recorded content.