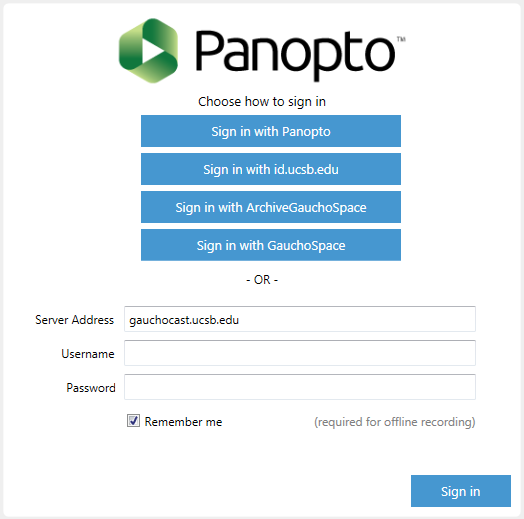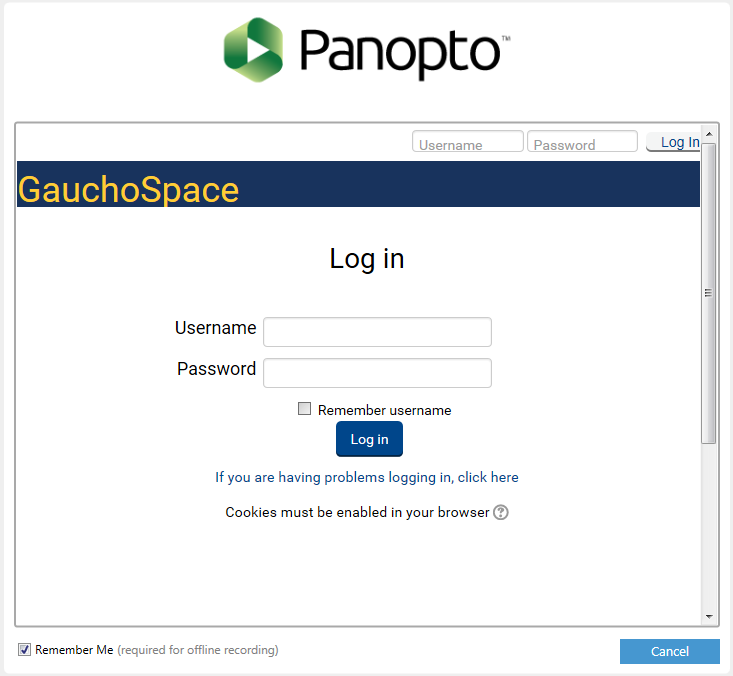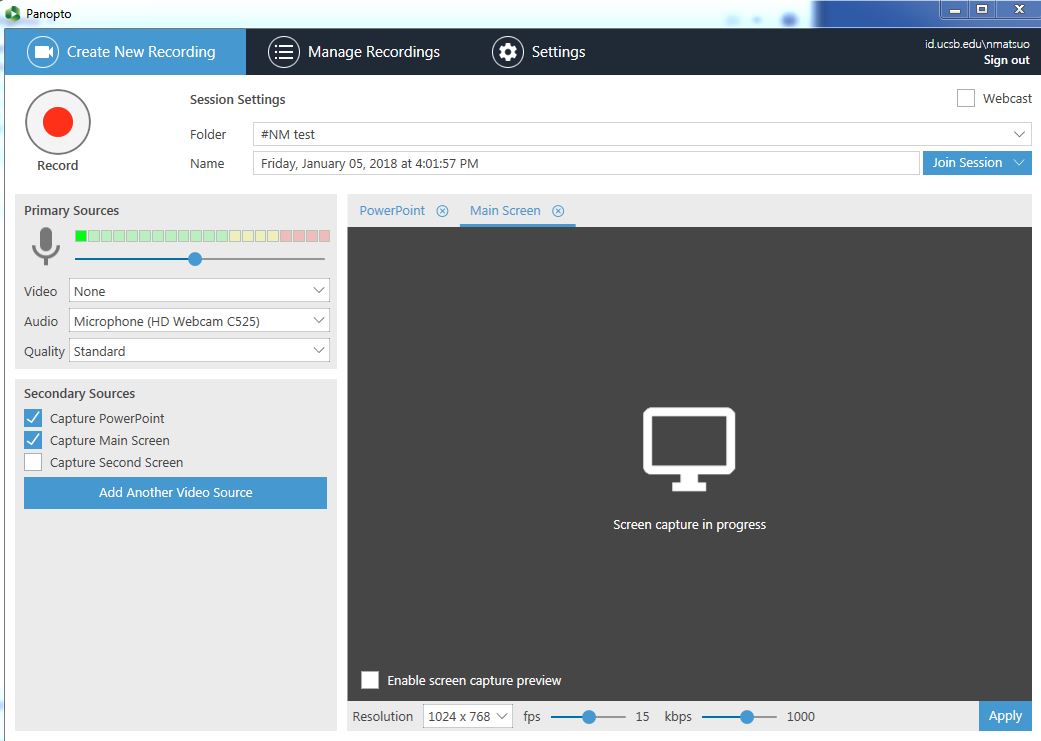Familiarize yourself with how the technology works before using it in class.
We do not recommend installing and using the Remote Recorder on a machine already running the Recorder.
Open and Login to Panopto Recorder
- The Server Address is: https://gauchocast.hosted.panopto.com
- Click Sign In (upper right of screen), then "Sign in using Gauchospace"
- Enter your UCSB Net ID.
- If you are logging in using a computer that is your personal machine or a non-shared account, check the Remember Me box and you won’t have to go through the login process the next time you use Panopto.
Primary Source
- It is important to make sure that there is at least one Primary Source for your recording. A Primary Source is audio and/or video.
- If there is neither an audio nor video source selected, the session will fail to process.
- To the right of the video preview in the Primary Source section, there is a VU meter. Check your audio levels here before starting the recording.
- As long as the bars light up bright green, the sound level will be fine. If the bars go up to red, the levels are too loud and distortion will be present in the recording. To fix the audio level, access the device in the computer that controls the input volume.
- On Windows machines: Control Panel > Sound > Recording
Secondary Source
- A secondary source will allow you to make a screen capture and PowerPoint capture. Capture Screen records computer screen display. Capture PowerPoint records full-screened PowerPoint presentations and creates event markers with notes translated from the content on the individual slide.
- If using Capture PowerPoint, please be sure to only use .ppt and .pptx. Macro-enabled PowerPoint files (.pptm) will cause an encoding error.
Selecting a Folder
- Please choose the folder that you would like the recording to be saved to by clicking the arrow on the far right side of the screen. In order to have your Gauchospace course show up you must first sync Gauchocast and Gauchospace using the Panopto Focus Block in Gauchospace (this is explained later).
Setting the Sample Rate
- For best results on the computer lecterns on campus, set the Max Resolution to 1024 x 768 and the Frame Rate to 15. Then hit Apply.
After recording your session, click Stop then click OK when prompted to go to the Upload Recordings tab. It is important not to log off of Windows before closing Panopto because the session may not finalize correct and will lead to session failure.
Editing Your Recording
- For in-depth editing instructions please use the following link: Using the GauchoCast Video Editor
Uploading Previously Recorded Content
- To upload previously recorded content, please contact Juan Espinoza at Video Services at (805) 893-4345.
- Please be aware of copyright and ownership issues when you choose to upload previously recorded content.